
錦です。
iOSには、新機能をいち早く体験できる「Beta」というものがあります。これは、正式リリースの前にテストするものなのですが、もちろん新機能も実装されていたりします。
Betaには DeveloperBeta と PublicBeta の2種類があり、DeveloperBetaは開発者向けのBeta、PublicBetaは一般ユーザー向けのBetaになります。DeveloperBetaは、年会費が必要なAppleDeveloperProgramに参加しないと手に入れることができないので、手に入れるのが無料なPublicBetaをインストールする方法を紹介します。
(ちょっとした解釈:この記事では BetaではないiOSを「普通のiOS」とか「普通のバージョン」と呼んでいます)
注意
Betaというのは先述の通り「テスト」です。不具合や不安定な部分を正式リリースまでに修正することが目的のものです。未知の問題や、致命的なバグも存在することがあります。バックアップを取り、問題が発生しても対応できる知識が必要になるので注意してください。なお、脱獄のように インストールしたからと言ってサポート外になることはありませんが、故障のリスクは高まります。
これといった用がない限り、サブマシンにインストールすることをお勧めします。ついでにですが、Yahoo!知恵袋などで「メインのiPhoneにBetaを入れたら困ったことが起きました」なんて質問したら「なんでサブ機にいれないんだ!」と非難を浴びてしまいます。
必要なもの
- AppleID
- 最新のiOSに対応したiPhone iPad iPod touch
- iTunesがインストールされたPC
インストール方法
バックアップを取る
何度も言いますが、バックアップを取ります。もしも、PublicBetaから普通のiOSに戻したいときにバックアップを取っていなければ、復元(初期化)しないと元に戻ることができません。一応、新しい正式版が出たらその正式版にアップデートすることはできますが(後述)
iCloudではなく、iTunesでバックアップを作成します。
登録
まずは登録する必要があります。
Appleのサイトへインストールする予定のiOSデバイスでアクセスし「登録」を押してAppleIDを作成するか、その下の「サインイン」からサインインします。
この時、これといった指定はありませんが、Safariを利用することをお勧めします。
プロファイルのインストール
サインインすると、「デバイスを登録 パブリック・ベータ・ソフトウェアを入手する」と書かれたページに飛びます。
macOS iOS tvOSと並んでいるところのiOSをタップし 下へスクロールします。
「はじめよう」と書かれている下のテキストのうち、「お使いのiOSデバイスを登録」というリンクをタップします。
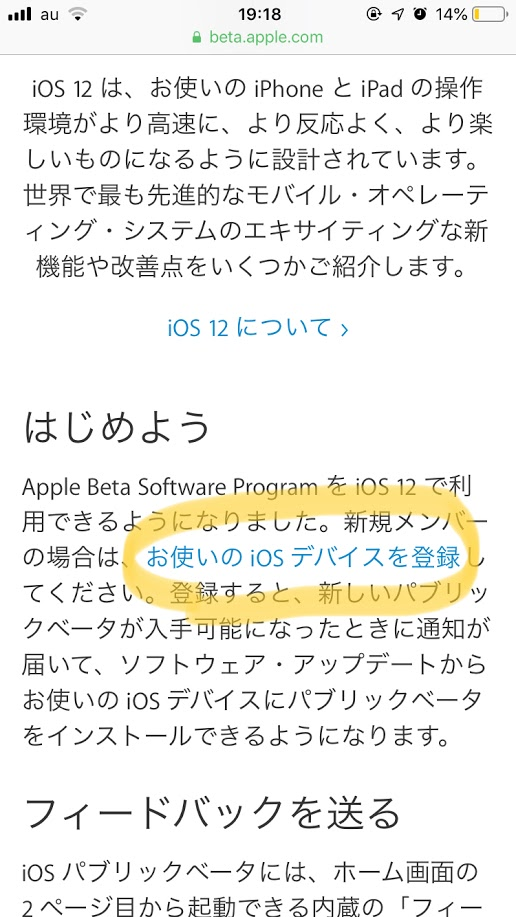
「② プロファイルをダウンロードします。」と書かれた部分の青いボタンから プロファイルをダウンロードします。
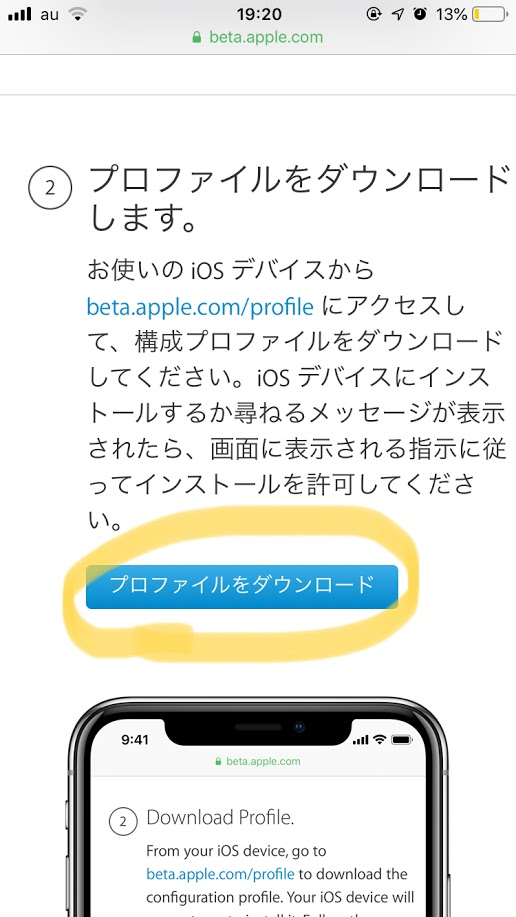
青いボタンを押すと以下のようなアラートが表示されますが「許可」を選択します。
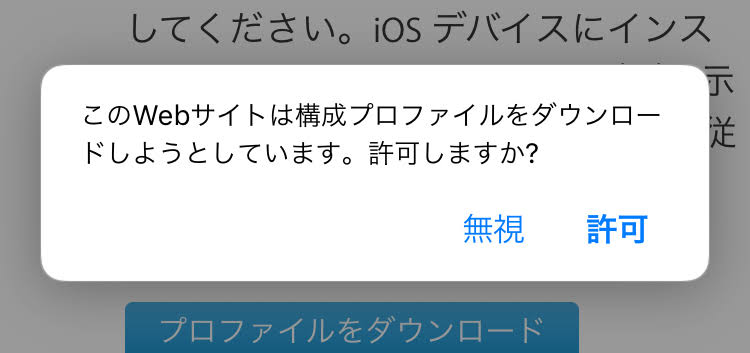
それでは次に設定アプリでの作業です。許可を押すと設定アプリへ飛びます。飛ばなかったとしても設定アプリのトップページに「ダウンロード済みのプロファイルが・・・」のようなボタンが出現するのでそれを押します(飛ぶか飛ばないかはiOSのバージョンによって変わります)。
すると以下のような画面が現れますので、画面右上のインストールを押します。iOSデバイスのパスコードが求められますので入力して、APPLE INC.からのメッセージと書かれていますが、警告と利用規約みたいなものと、困ったらここにアクセスしてね みたいなものでここら辺は後で Appleのサイトからアクセスできるので 軽く目を通して「インストール」を押します。
その後、再起動を求められます。再起動しましょう。
「後で行う」を押しても、別にあとから再起動するだけでいいです。
PublicBetaのインストール
プロファイルをインストールしても、iOS PublicBetaをインストールしたことにはなりません。ここまではあくまで準備です。
でも、この後は普通にiOSをアップデートするのと同じなのでざっくり説明しますね。
設定アプリ>一般>ソフトウェア・アップデート へ進むとめっちゃ英語のiOS アップデートが届いています。それをインストールするだけです。
お疲れさまでした。これで、PublicBetaのインストールは完了です。PublicBetaのアップデートも iOSのアップデート同様 「ソフトウェア・アップデート」に届きます。デバイスによっては提供されるまでに時間がかかります。Nishiki-Hubでは、DeveloperBeta PublicBetaのアップデートも 最短でリリース後30分以内 最長でもリリースされた朝には記事にしていますのでご活用ください。
通常のiOSにしたい
PuicBetaから通常のiOSに戻す方法は、割と複雑です。
まず、注意しなければならないのが、元のiOSに戻すとしても、PublicBetaをインストールした後に行った変更も元に戻ることと、PublicBetaをインストールする前にiTunesでバックアップを取っていないと、普通のバージョンには戻せても、データは消えます。
一応、確認はしていませんが、ベータされたバージョンの正式リリースの後に正式リリースされたバージョンならアップデートできるようですが、リリースされるまで時間がかかります。
どういうことかというと、今はiOS12.2のベータの真っ最中です。iOS 12.2 PublicBetaをインストールしている場合、iOS 12.2の正式版にアップデートすることはできません。しかし、先ほどのプロファイルを削除することで、PublicBetaは来なくなるので、その次にリリースされるであろう iOS12.2.1 の正式版をインストールすることができます。ただ、iOS12.2の正式リリース後、少なくとも1か月はiOS12.2.1は来ないのでそれまで待つ必要があります。
では、前者の方法を紹介します。
前者の方法は「バックアップを復元する」ものです。ついでに、復元した場合、iOSは最新の正式リリースのものになります。
まず、iOSデバイスをリカバリーモードにします。この方法はPublicBetaをインストールするだけの知識があるならわかるだろうということで割愛。
そして、iTunesをインストールしたPCと繋ぎます。
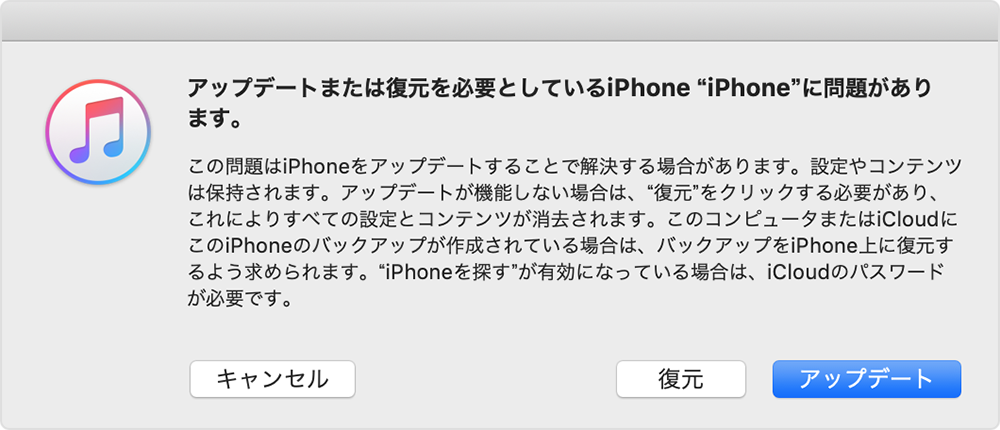
こんなウィンドウが出てくるので「復元」を選択します。
そのあと、iOSデバイスが初期化されて、初期設定になります。その途中でiTunesにとったバックアップを復元します(画面の指示に従えばどうにかなります)。
これで、PublicBetaのアンインストールは完了です。
お疲れさまでした。