
錦です。
iOS 15がリリースされ多くの新機能が追加された中、このエントリでは「集中モード」をご紹介します。
集中モード
集中モードを説明します。
集中モードは、以前まで使われていた「おやすみモード」が大きく進化した機能です。具体的には通知を受け取れるアプリがカスタマイズできるようになったほか、ホーム画面までもカスタムできるようになりました。
どんな時に便利かというと仕事中など、何かに集中したいときにゲームやチャットなど、不必要な通知を切ることができたりもします。
機能紹介
では、実際に機能を見ていきます。
通知を制限する
この機能はまず通知や着信が知らされなくなります。おやすみモードが進化した点と先ほど申し上げたのは、おやすみモードではできなかった、モード中に一部のアプリだけ通知を許可するということができるようになります。しかもそのセットがいくつも作成することもでき、各セットはコントロールセンターから簡単に呼び出せます。
例えば、前述の「仕事」では、「メール」や「Googleカレンダー」、「Zoom」や「Office」といった”仕事に使うアプリ”のみに通知の許可を設定することで、ゲームや友達とのLINEも受け取ることがなくなります。

これは完全に一例ですが、このように許可するアプリをざっと設定することができます。なので、仕事に使うアプリや使いそうなアプリをここで設定しておくといいでしょう。また、iMessageや電話などでやり取りする場合でも、連絡先も同じように設定することができるようになっています。
ただ、仕事でLINEを使われる方もいると思いますが、まだ「LINE」のなかで特定の連絡先だけを集中モードで通知をブロックするというような機能はないみたいです。DiscordやInstagramも同様です。実装されそうな気もしますけどね。
ちなみに、従来の「おやすみモード」や「睡眠モード」も集中モードに統合されています。
ホーム画面をカスタマイズ
そして、二つめの機能は「ホーム画面をカスタマイズ」する機能。実際にカスタマイズといっても、アプリの配置を変えたりということではなく、ホーム画面のページを自動的に非表示にするという機能です。
まず、ホーム画面での通知バッチの話から。通知バッチとは、アプリに通知が来た時にそれが何件かなどを示すバッチです。アプリアイコンの右上についてる赤いやつです。これを表示するかどうかも細かく設定することができます。
そしてもう一つというか本題、「ページをカスタマイズ」という機能。
これをオンにすると、ホーム画面のページごとに表示にするか非表示にするかを設定できます。ゲームをまとめているページなどがある方はそれを丸ごと非表示にできたりもするわけですね。
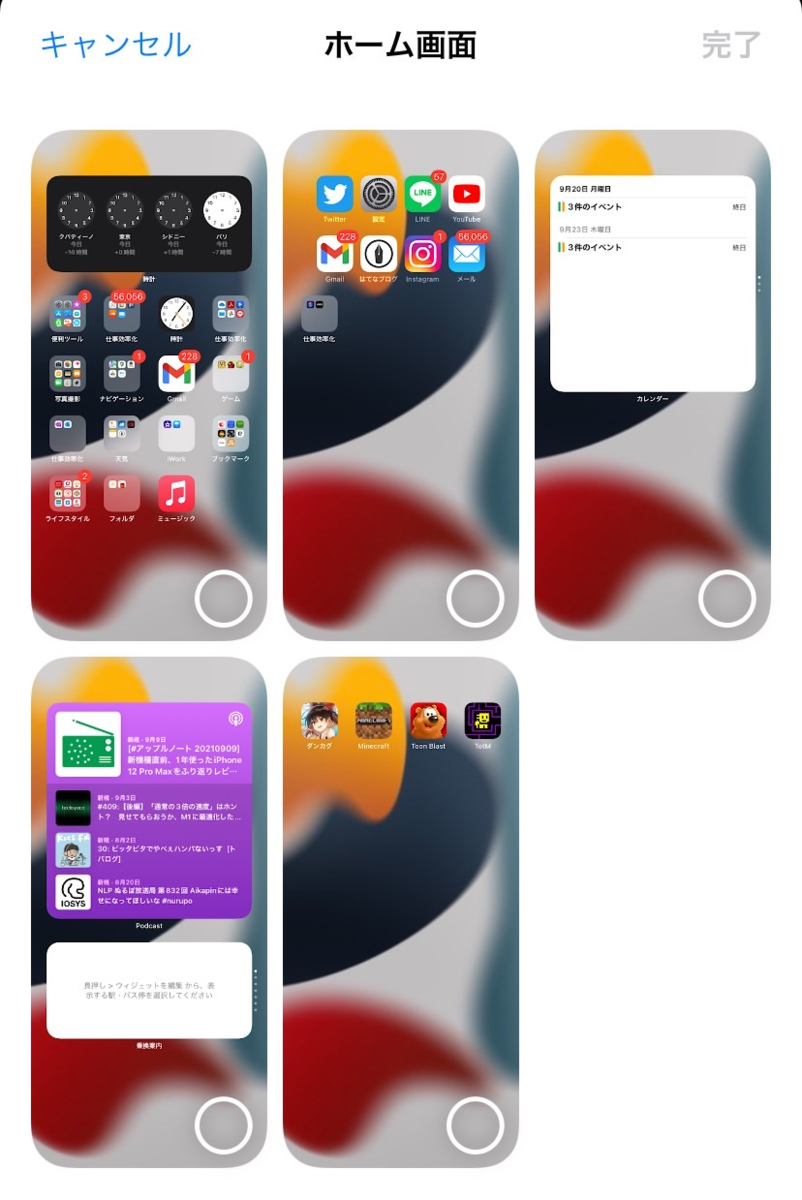
アプリの複製
ちなみになんですが、集中モードで非表示にしているホーム画面のページにあるアプリを「Appライブラリ(一番右のページのアプリがまとまっているページ)」から表示中のページに移動した後、非表示のページを表示状態にすると、アプリを複製することができたりします・・・。こんな面倒なことしなくてもAppライブラリからアプリを何回も呼び出せるようになってました。
これ、Beta 1くらいからずっとあるバグというか抜け穴なんですけど、リリース版まで残されてるんですよね。正式な機能になったのかな?ちょっとこの詳しい方法はまた別の記事にします。ただ、バグな可能性もあるので積極的な利用はよしたほうがいいかも?今後使えなくなる可能性もありますしね。
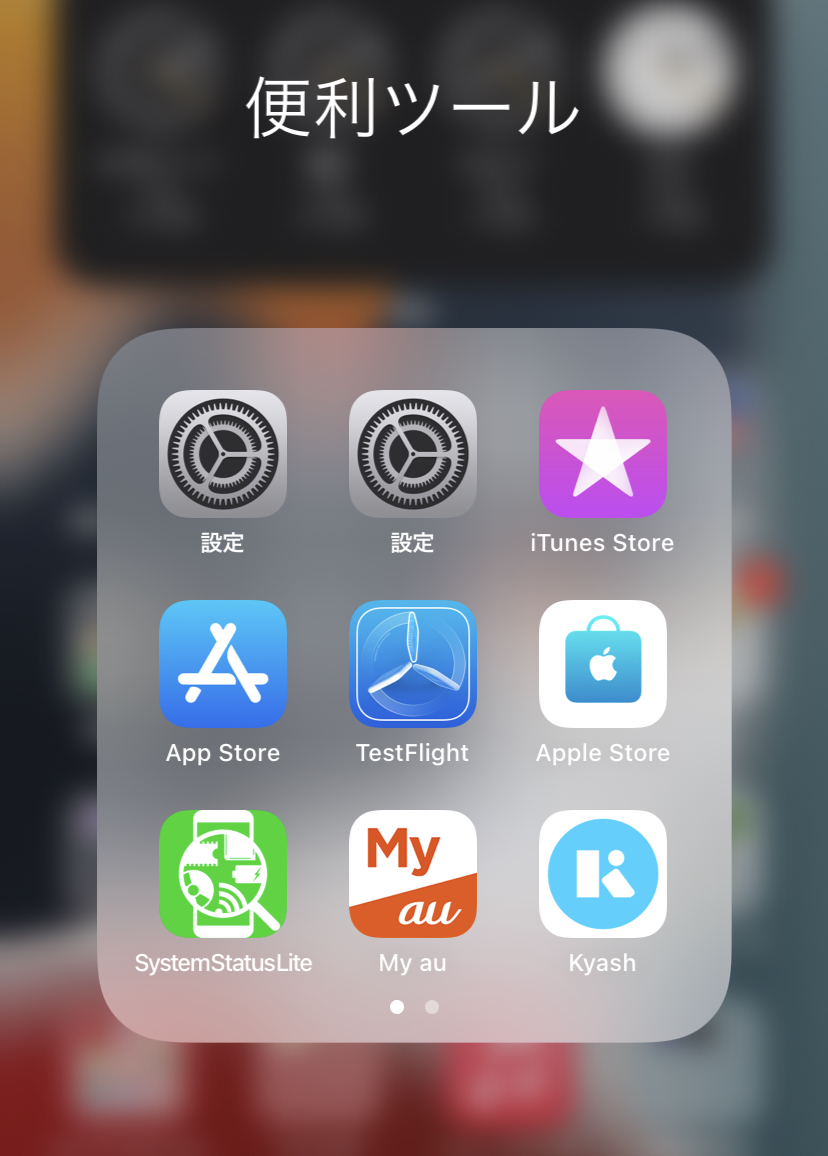
設定方法
では設定方法をご紹介します。
設定アプリから「集中モード」を開きます。
そしたら多分既存で「おやすみモード」「仕事」「睡眠」「パーソナル」の4つのモードがすでに登録されています。これをもとにカスタマイズしていくこともできますが、今回は新しくモードを作りましょう。
画面右上の+をタップします。
「何に集中したいですか?」という画面が出てくるので、自分が集中したいものをタップ、なければ「カスタム」をタップしましょう。カスタムでは「名前」と「アイコン」を設定することができます。適当なものに設定しましょう。

次いで、作成するモードがオンになったときに通知を許可する連絡先を設定します。ここでは特に「電話」「メール」「メッセージ(SMS)」で通知を受け取るものに限定して、通知を受け取ることができます。一応、電話アプリなどを通じてLINE電話やZoomなどの連絡先を登録した場合でもここで設定できるみたいですが、実際に使えるのかの検証はしていません(またします)。
それが終わりましたら次は通知を許可するアプリを選びます。ここでは、全面的に通知を許可するアプリと、即時通知iOS 15で新たに追加された「通知の要約」が追加されましたが、通知の要約にまとめられない通知全般のことをさします。
これで一応作成は終了。次は、自動でオンにするなどの設定です。
通知モードが利用可能になりましたと出たら「完了」を押し、作ったモードの画面を開きます。ここでは、許可するアプリや連絡先などの編集ができるほか、ここでホーム画面の設定などが行えます。おおよそは画面の指示に従えばできるはずです。
ロック画面の「ロック画面を暗くする」などの設定は通知センターにも適用されます。
有効にする方法
手動で有効にする方法は簡単で、設定アプリから有効することもできますが、コントロールセンターから有効にすることもできます。
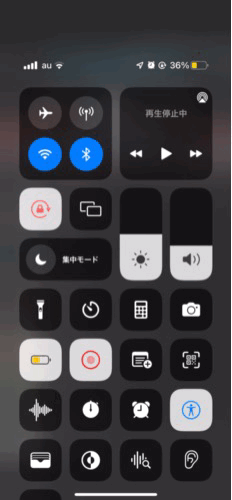
時間や場所で自動でオン
各集中モードは、それぞれ「場所」や「時間」、「開いたアプリ」で自動的に有効にすることができます。
例えば、職場や学校についたから「仕事」モードを自動でオンにしたり、いつもの塾の時間になったから自分で作った「勉強」モードを自動でオンにしたり、仕事を始めるからメールを立ち上げたら「仕事」モードを・・・というような使い方もできます。
また、ショートカットにも対応しています。
集中モードは、iOS 15やiPadOS 15のほか、macOS Montereyにも搭載されており、iCloudアカウントでリンクされている場合はリンクされているiPhone Mac iPadでも有効になります。
〆
集中モードは、人によってはかなり有益性のある素晴らしい機能として登場しました。仕事とプライベートの区別でお困りの方や、通知は必要なんだけどスマホゲームの通知で集中力が途切れてしまいそうな方はぜひ使ってみてください!