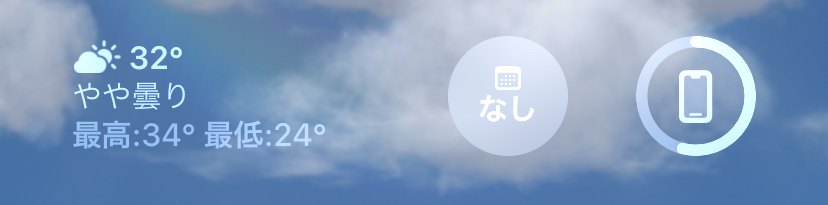錦です。
本日リリースされたiOS 16では、ロック画面のカスタマイズが非常に強化されています。今回は、壁紙やウィジェットを使ってロック画面をカスタマイズする方法をご紹介したいと思います。
iOS 16のロック画面の新機能
iPhoneをつけてロックを解除する前に表示されるのがロック画面です。これまでは、通知と日にちと時間しかわかりませんでしたが、iOS 16では追加の情報をロック画面に表示させることができます。私が作ったものをお見せします。

iOS 15の画像も用意すればよかったんでしょうがちょっと忘れてました。おわかりいただけますのは、時間と日付のフォントが、この記事冒頭の画像やこれまでのフォントと違うという点ですね。そして、時間の下に何やら新しいのが追加されているという点ですね。この時間の下の部分に追加されたものを「ウィジェット」と言います。
ちなみに後ろの壁紙にもギミックがあります。
この壁紙はiOS 16で新たに追加された「天気」と「時間」に連動するタイプの壁紙で、今は「やや曇り」なので雲多めの壁紙になっているわけです。夜で快晴であれば星空が、雷雨のときは稲妻が走ったりもするんですよ。
では先に壁紙のカスタマイズ方法をご紹介した後、ウィジェットについてご紹介しましょう。
壁紙
設定方法がこれまでと大きく変わっています。カスタマイズができるようになったことで、これまで見たく数タップではなくなりちょっと複雑になったというのは残念です。
まず、設定アプリから「壁紙」を選択してください。ここまではこれまでと変わりません。

そうするとこんな画面になります。ここからもうだいぶ違いますよね。画面下部の壁紙を変更についてはこの記事の最後の方で詳しくご紹介します。
今回は「新しく壁紙を追加」を選択しましょう。するといろんな壁紙や設定が出てきます。

一つひとつを取り上げていくと時間がかかりますのでいくつか新機能を取り上げていくことにしましょう。
写真をシャッフルして表示
上の部分「写真をシャッフル」を選択すると、ランダムで写真が入れ替わる壁紙を作ることができます。ここではAIにシャッフルを任せることができますし、自分で写真を選んで入れ替えるということもできます。シャッフルの頻度も「一日ごと」とか「一時間ごと」、「ロック時」「タップ時」で選択することができます。
予定とかメモとかを入れておくと便利かもしれませんね。
こちらは動画を用意しました(公開されたら貼ります。YouTubeショートです。雑編集はゆるせ)。
被写体を切り抜く
それ以外にも「被写体切り抜き」が使えるようになっています。ちょっとフリー素材を壁紙に設定して様子を見てみましょう。

時間の部分を見ていただければわかりますように、時間よりも前側に男性の頭部が映っています。これは、決して2枚のレイヤーを組み合わせたわけではなく、iPhoneが勝手に1枚の画像から被写体を切り抜いてこういうふうにしてくれているんです。
もちろん、これは人物だけでなく、ビルや山のような風景、花やインテリアのようなモノなど「被写体」と認識されれば何でも使うことができます。ただし、あまりにも時間が隠れてしまったり、ウィジェットを配置すると無効になります。結構シビアです。
設定は簡単で、壁紙の選択画面から「写真」を選んで、設定したい写真を選びます。終わり。デフォルトで被写体切り抜きが有効になっていますので、切り抜ける写真ならば上のスクショのように時計が後ろに隠れてくれます。もし、無理だったとしてもズームしたり写真を動かすことができますので、いい感じにすると被写体を切り抜いてくれますよ。
ちなみに、切り抜きをオフにしたい場合は、右下の・・・から「被写界深度エフェクト」をオフにすると時計が最前面に出てきます。
天気と連動する
そして、この記事の冒頭でご紹介した通り、天気と連動する壁紙も設定できます。
壁紙の選択画面で「天気」を選択すると設定できます。基本的に現在地の天気が表示されるようです。
この天気の壁紙では「天気」だけでなく、日のあたりかたも再現してくれており、夕方になれば夕日に照らされて雲がオレンジになり、空もうっすら暗くなりますし、朝焼けもそうなります。
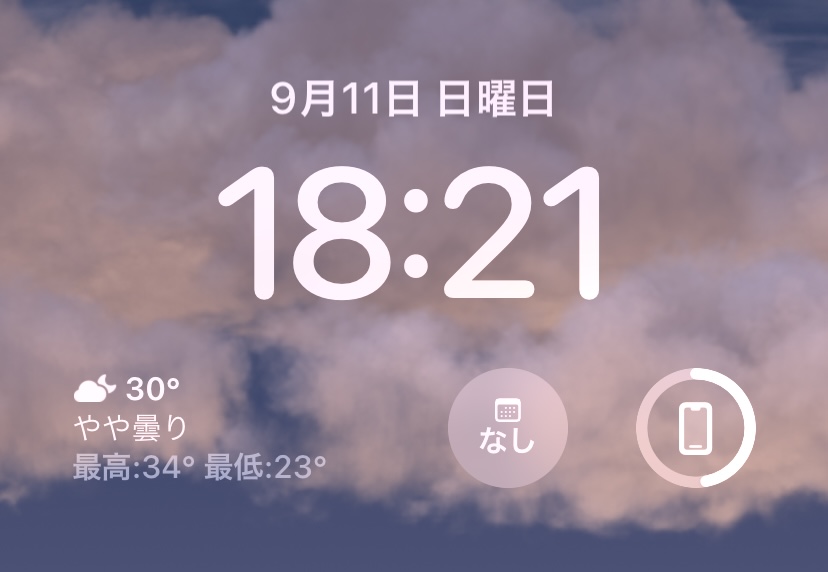
こういうのを「エモい」っていうんですかね。
ちなみに、前述の通り雷雨のときは稲妻が走りますし、雨のときは雨がフルアニメーションが表示されます。見たところ「天気」アプリと同じアニメーションのようです。ただ、アニメーションは数秒で停止します。
ウィジェット
そして、ウィジェットをご紹介します。ウィジェットを設置できる面積というのは4ブロックしかありません。ホーム画面に設置できるウィジェットとは異なります。
ウィジェットでは純正のアプリだけでも、かなり数多くのウィジェットが用意されています。
例えば、天気では2ブロック狭いスペースに現在の気温・天気、今日の最高気温、最低気温が示されています。また、今日の予定を簡単に確認できるようになってたり、AirPodsを接続したときにバッテリーを表示することができたり、非常に便利です。
その他、株価、世界時計、アラーム、ニュース、フィットネス、リマインダーが対応しています。サードパーティ向けにはAPIが提供されているので今後LINEなどでも利用できるようになるかもしれませんね。

設定方法はとても簡単で、ロック画面または通知センターで画面を長押しし「カスタマイズ」を選択するか、前述の設定画面からウィジェットの部分(画像赤枠)をタップすると編集することができるようになります。
編集の仕方はホーム画面のウィジェットに似てます。ただ、タップだけで追加できます。
時計のフォント変更
時計のフォントも変えられるようになります。ただ、何にでも変更できるというわけではなく、Appleが用意した8種類から選択することができます。
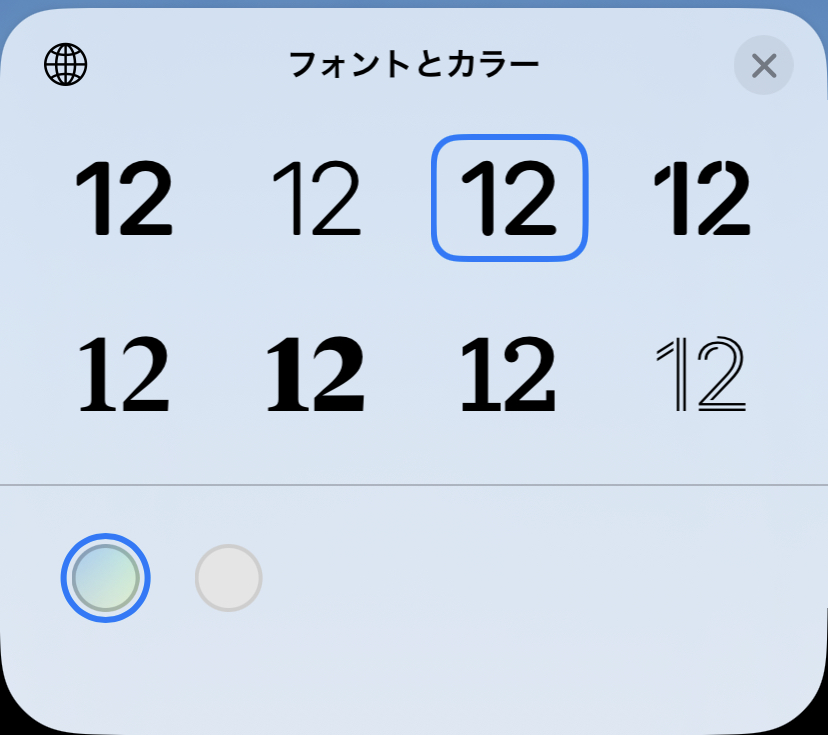
そして、時計の色も変えられる様になっています。と言っても、真っ白にするか、背景に合わせてちょっと色付けるかの2択なんですけどね。
あと、多分日本の方は使うことがないと思いますが、数字の種類も変更することができます。変更できるのは「アラビア数字」「アラビア・インド数字」「デーバナーガリー数字」の3種類です。



設定方法は、ウィジェットのとおりにカスタマイズ画面にして、時計の部分をたっぷすれば変えられます。
日付の部分

そして、日付の部分も変更することができます。ここでは基本的に文字ベースの情報を表示することができます。
純正のアプリで見れば、今日の予定やリマインダー、各天気、特定企業の株価などが表示できます。この画像では日の出日の入り時間を表示してみました。
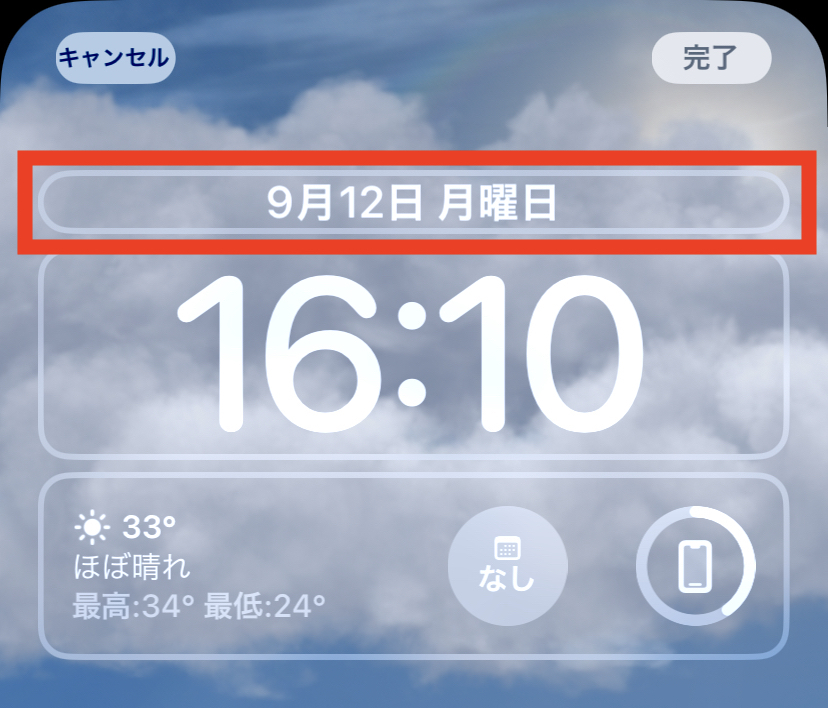
設定方法は、設定アプリまたは、画像赤枠の部分をタッチするだけです。
するとウィジェットの設定画面のようなポップアップが出てきますので、そこで設定することができます。